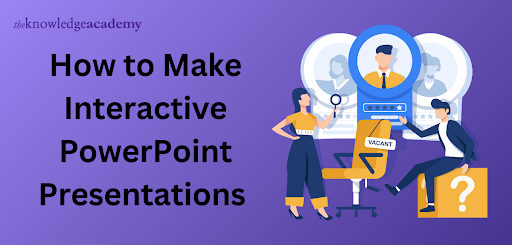Creating an interactive PowerPoint presentation can transform a simple slideshow into an engaging and dynamic experience. Your audience can click on links, answer quizzes and explore different paths instead of just passively watching thus enhancing engagement and making the content more memorable.
This blog will explore easy ways to add interactivity to your PowerPoint presentations. These tips transform your slides into interactive experiences that capture and hold your audience’s attention. It is recommended that PowerPoint Courses be used to working on projects effectively. Let’s start the blog by explaining What is PowerPoint.
Table of Contents
- What is PowerPoint?
- Benefits of Interactive Presentations
- Getting Started with Interactive Elements
- Advanced Interactive Features
- Tips for Successful Interactive Presentations
- Conclusion
What is PowerPoint?
It is presentation software that lets users create slide based presentations. PowerPoint provides various tools for adding text, videos and other multimedia elements in presentations thus making it the perfect choice for creating professional and attractive presentations for business and personal use.
Benefits of Interactive Presentations
It offers several benefits over traditional and static slideshows. They can:
- Increase Engagement: Interactive elements capture the audience’s attention and keep them interested in your content.
- Enhance Learning: Audiences are more likely to retain information by actively participating.
- Facilitate Feedback: Interactive features like polls and quizzes allow immediate feedback and adjustment.
- Encourage Participation: Interactive presentations can prompt audience questions and discussions, making the session more dynamic.
Getting Started with Interactive Elements
Use Hyperlinks
Adding hyperlinks to your PowerPoint presentation is an easy yet powerful method to make it more interactive. Links to external websites, documents, movies and other slides inside the presentation can all be made with them.
- Internal Navigation: Make a slide for your table of contents with hyperlinks to your presentation’s various parts. This gives your readers the freedom to decide which section to study.
- External Links: Include links within your text to other resources, such as documents, videos, or articles.
How to Add a Hyperlink
- Choose the text or item that you wish to connect to.
- Use your right click to select “Hyperlink.”
- Select “Existing File or Web Page” for external links or “Place in This Document” for internal links.
- Either type in the URL or choose the desired slide.
Incorporate Action Buttons
In PowerPoint, action buttons are predesigned shapes that can move between slides or start actions, such as accessing a hyperlink or playing a video.
Steps to Add Action Buttons
- Navigate to the “Insert” menu.
- Then select “Shapes” and pick an action button from the “Action Buttons” category.
- Draw the button on your slide.
- Select the action you wish to assign from the “Action Settings” dialogue box. Examples of actions are “Hyperlink to” and “Run Programme.”
Embed Multimedia
You may add interactive and intriguing multimedia elements to your presentation, like audio snippets, animations, and films.
Embedding a Video
- Click the “Insert” tab, then choose “Video.”
- Select between “Video on My PC” or “Online Video.”
- After choosing the video file, add it to your slide.
Embedding Audio
- Click the “Insert” tab, then choose “Audio.”
- Select between “Record Audio” or “Audio on My PC.”
- Put the icon on your slide and insert the audio file.
Make Use of Interactive Graphs and Charts
Data can be made more exciting and understandable by using interactive graphs and charts. Using the charting tools included in PowerPoint, you may make dynamic visual representations of your data.
Creating Interactive Charts
- Click on the “Insert” tab and choose “Chart.”
- Select the kind of chart that you wish to make.
- In the Excel spreadsheet that displays, enter your data.
- Add interactive features and animations to personalise the chart.
Advanced Interactive Features
Incorporate Quizzes and Polls
Using quizzes and polls can help emphasise the audience’s active participation and check their level of knowledge. Implemented hyperlinks, an Action button, and a third-party quiz tool may be embedded into the PowerPoint presentation.
Creating a Quiz
- Create a question slide that includes multiple choice responses.
- Include hyperlinks in every response that points to distinct slides that display the right or wrong answers.
Use Interactive Forms and Surveys
Interactive forms and surveys can be embedded using third party solutions such as Microsoft Forms or Google Forms. You can immediately access these forms from within your PowerPoint presentation.
Embedding a Form
- Use Microsoft Forms or Google Forms to create your form.
- Make a copy of the shareable URL.
- Put the hyperlink into your PowerPoint presentation.
Include Interactive Animations
Animations can highlight essential elements in your presentation and lead the audience through it. To make animations interactive, use triggers to start them only when an object is connected.
Including Interactive Animations
- Choose the item that you wish to animate.
- Select an animation by going to the “Animations” tab.
- To have the animation begin when a user clicks on a particular object, use the “Trigger” option.
Implement Branching Scenarios
Branching situations offer a choose-your-own-adventure experience, allowing the audience to take several paths according to their decisions.
Creating Branching Scenarios
- Make slides for every possible course of events.
- Connect slides using action buttons or hyperlinks to enable users to navigate based on their selections.
Tips for Successful Interactive Presentations
- Maintain Simplicity: Refrain from packing too many interactive components into your presentations. Maintain a simple and concentrated design.
- Test Thoroughly: Before presenting, make sure all the buttons, links, and multimedia components function correctly.
- Engage the Audiences: Throughout the lecture, elicit participation by posing queries and initiating conversations.
- Provide clear instructions: Instruct your audience on engaging with the presentation, particularly if it has intricate components like branching scenarios or quizzes.
- Use Professional Templates: To ensure a clean appearance and save time, consider using interactive PowerPoint templates created by professionals.
Conclusion
Your communication will be much more effective if you create interactive PowerPoint presentations that make the content memorable and engaging. An interactive slideshow that attracts and holds the interest of your audience can be created by adding components like action buttons, quizzes, multimedia, hyperlinks and interactive charts. Keep things straightforward, test everything correctly, and invite audience participation to get the most out of your interactive presentation.
For more information, visit The Knowledge Academy.